cómo tomar una captura de pantalla en la computadora en solo 1 segundo
Cómo tomar una captura de pantalla en una computadora rápidamente, solo toma 1 segundo.
La mayoría de los usuarios de computadoras, probablemente ya sepan cómo tomarlo capturas de pantalla. Sin embargo, es posible si todavía hay quienes no pueden tomarlo. capturas de pantalla o seguir utilizando el antiguo método enrevesado.
Ahora Jaka quiere preguntar, pruébalo. como tomas capturas de pantalla en la computadora? Es presionando Botón Imprimir pantalla (comúnmente abreviado como PrtSc o PrtScn en el teclado) y cópielo en portapapeles? Sin embargo, para salvar capturas de pantalla eso, tienes que abrir la aplicación Pintura entonces pegar con el fin de hacer cultivo o editar capturas de pantalla. Después de eso, puede guardarlo como una imagen. Realmente complicado, ¿verdad?
- Cómo hacer una captura de pantalla de un sitio web de página completa
- Maneras fáciles de guardar capturas de pantalla largas en Android
- Screener, una aplicación que hace que los resultados de tus capturas de pantalla sean increíbles.
3 formas de tomar una captura de pantalla en Windows en solo 1 segundo
Resulta que hay una forma más fácil y rápida de tomarlo capturas de pantalla en una PC / portátil con Windows. Por eso, aquí te daré un truco sencillo, 3 formas de tomarlo capturas de pantalla en la computadora rápidamente en solo 1 segundo.
1. Uso de la pantalla de impresión y las combinaciones de teclas de Windows
Sabes, a partir de Windows 8 y Windows 10, Microsoft introdujo una nueva forma de tomar capturas de pantalla en la computadora. El truco es simplemente presionar la combinación de teclas Imprimir pantalla y la tecla Windows al mismo tiempo. Muy práctico, ¿verdad? Ya no es necesario abrir Paint y guardarlo manualmente.
En defecto, resultados capturas de pantalla desde el nuevo método anterior, puede encontrarlo en carpeta local C> Imagen> Capturas de pantalla. El problema es que todas las pantallas de la pantalla de su PC quedarán atrapadas en el interior capturas de pantalla, incluyendo barra de tareas. Bueno, si solo quisieras salvar capturas de pantalla solo en la ventana de la aplicación activa, debe utilizar una combinación Imprimir pantalla y teclas Alt simultaneamente.
Desafortunadamente, cuando Jaka intentó usar la combinación de teclas Windows + Alt + PrtSc, no sucedió nada. Entonces, cuando usa combinaciones de teclas Imprimir pantalla y Alt, aún necesita abrir Paint y guardarlo manualmente.
2. Usando la aplicación OneDrive o Dropbox
Si sus necesidades están utilizando la aplicación OneDrive o Dropbox, con algunos toques en la configuración de la aplicación, entonces puede tomarla capturas de pantalla en la computadora muy fácilmente. Incluso se almacenará en almacenamiento en la nube automáticamente. El método es solo presionando la combinación Tecla Imprimir pantalla + tecla Alty los resultados se guardarán automáticamente. En defecto, los resultados se almacenarán en C local, es decir, en la carpeta OneDrive> Imágenes> Capturas de pantalla o Dropbox> Capturas de pantalla. He aquí cómo activarlo.
Configuración de OneDrive
- Haga clic en el botón del icono de pantalla oculta en el área de notificación en barra de tareas.
- Entonces haga clic con el botón derecho en el icono de OneDrive.
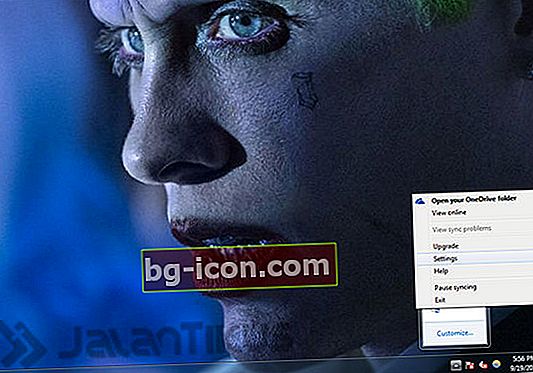
- Hacer clic Configuración.

- Abra la pestaña Auto Save y marque la casilla de verificación "Capturas de pantalla".
Configuración de Dropbox:
- Haga clic en el botón del icono de pantalla oculta en el área de notificación en barra de tareas.
- Entonces haga clic con el botón derecho en el icono de Dropbox.

- Hacer clic Configuración.
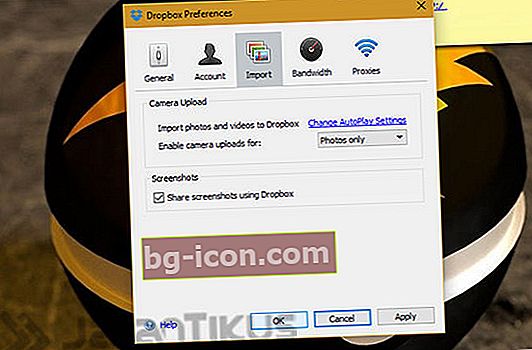
- Abierto Pestaña Preferencias e Importación, siga marcando la casilla de verificación "Captura de pantalla".
3. Herramienta de recorte
Una forma más de hacer capturas de pantalla rápidamente en una computadora portátil es usar la aplicación predeterminada de Windows, a saber Herramienta de recorte. Esta es la mejor manera, si desea ahorrar capturas de pantalla solo en ciertas partes. El método es muy fácil, en la visualización de la pantalla que guarda. Haga clic en el logotipo de Windows en la barra de tareas., simplemente escriba Snipping Tool y ábralo. Es más, haga clic en "Nuevo" y puedes hacerlo cultivo la parte de la imagen que desea guardar. También puede editarlo o hacer garabatos antes de guardarlo. Hay 4 opciones para tomar capturas de pantalla, eso es Recorte libre, Recorte rectangular, Recorte de Windows, y Recorte de pantalla completa.
Esas son 3 formas de capturar rápidamente laptops y computadoras, incluso por solo 1 segundo. De los 3 métodos anteriores, seguramente no lo sabes todo, ¿verdad? Si tienes una forma más práctica, Cuota sí en la columna de comentarios.