la forma más poderosa de acelerar las conexiones wifi de Android y PC
¿Quieres saber cómo acelerar la conexión WiFi para Android y PC? Bueno, puedes probar cómo acelerar esta última red WiFi, anti-lento garantizado.
Oye, ¿quién de ustedes no puede separarse de Internet? Esta dependencia hace que una red WiFi se haya convertido en una necesidad primaria, pandillero.
Así que no se sorprenda si la conexión a Internet WiFi es lenta, muchos se sentirán incómodos o molestos porque se obstruyen varias actividades.
Pero no te preocupes, porque ApkVenue tiene una serie de consejos cómo acelerar las últimas conexiones WiFi de Android y PC, que puede aplicar ahora mismo. ¿Eres curioso?
¿Cuáles son las causas de la conexión WiFi lenta cuando se usa?
Antes de comenzar la discusión principal, tal vez muchos de ustedes no sepan por qué las señales WiFi a menudo se vuelven lentas, ¿verdad?
Bueno, el caso es que las señales WiFi tienen una cobertura limitada, especialmente si vives en una casa de varios pisos o trabajas en una oficina con un gran espacio.
Al reconocer la causa de esta señal WiFi lenta, puede familiarizarse más con cómo acelerar las redes WiFi. Algunos la causa de la lenta red WiFi entre ellos:
1. Cable LAN desconectado
Lo primero que puedes hacer es comprobar la condición física enrutador y cable LAN que usas, pandilla.
Compruebe si el cable LAN está instalado correctamente o no, la ubicación es adecuada o no, y tal vez desconectado.
Un cable LAN que se desconecta automáticamente interferirá con la intensidad de la señal WiFi que reciba. Por lo tanto, asegúrese siempre de la condición del hardware que está utilizando para acelerar la conexión WiFi.
2. Posición Enrutador WiFi no apto
Luego, verifique si está poner enrutador en la posición correcta o no aun.
Bueno, el hecho es que hay varias posiciones prohibidas para dejar enrutador, entre otros, en el piso, en una habitación cerrada, cerca de ventanas, y cerca de otros aparatos electrónicos, pandillas.
A partir de la propagación de una señal WiFi que no es óptima para ser perturbada por campos electromagnéticos de otros elementos electrónicos, puede hacer que la red WiFi se vuelva lenta.
3. Demasiados usuarios de WiFi
Esto es muy común cuando usa redes WiFi públicas, también conocidas como aquellas en lugares públicos, como oficinas, restaurantes o centros comerciales.
Demasiados usuarios de WiFi lo más probable es que pueda afectar la velocidad de Internet cuando lo use.
Por lo tanto, es muy recomendable utilizar una red WiFi que esté bloqueada y con contraseña, para que la calidad de internet esté garantizada y sea anti-pandilla lenta.
4. Descargar en gran capacidad
Bueno, especialmente si muchos usuarios lo están haciendo. proceso descargar en una gran capacidad, como películas, juegos, canciones u otras cosas.
Un proceso de descarga excesivo puede interrumpir la estabilidad de la red de Internet que aceptan los usuarios. ¿Por qué Internet puede ser más lento durante el proceso de descarga?
Porque WiFi dará más prioridad a completar el proceso descargar primero, por eso hojeada se sentirá más lento.
5. ISP problemático
Si no encuentra las cuatro causas anteriores, es posible Proveedor de servicios de Internet (ISP) Tú eres el que está en problemas, pandilla.
Los trucos sobre cómo acelerar las redes Wifi de Andorid y las PC como cualquier otra cosa no funcionarán si hay interferencia con el ISP que está utilizando.
Si el ISP tiene un problema, lo que está claro es que solo está esperando una reparación o si se comunica para obtener más información.
Colección de formas de acelerar la conexión WiFi en teléfonos Android y PC con Windows 10
No solo en dispositivos Android, tal vez muchos de ustedes también se pregunten cómo acelerar una conexión WiFi en una PC o computadora portátil, especialmente con Windows 10.
Bueno, a continuación se muestran algunos pasos y métodos sencillos que puede practicar por su cuenta, sin siquiera necesitarlos. software o aplicaciones adicionales, pandillas.
¿Tienes curiosidad sobre cuáles son las formas? ¡Aquí está la discusión completa!
Cómo acelerar WiFi sin Software/ Aplicaciones adicionales
Método acelerar WiFi sin software o aplicaciones adicionales generalmente va a estar relacionado enrutador y el ISP que está utilizando.
Este truco sobre cómo acelerar la conexión Wifi se centrará en maximizar el uso del hardware y también del software predeterminado del WiFi que estás utilizando.
Algunos de los pasos a continuación también han demostrado ser lo suficientemente efectivos para resolver su problema, como:
1. Cambiar de posición Enrutador Wifi
¿Quién hubiera pensado que solo con cambiar de posición enrutador Wifi ¿Puede afectar la velocidad de Internet WiFi que utiliza?
Este método para WiFi rápido parece simple y fácil de hacer, pero muchas personas no aplican este principio correctamente, lo que resulta en una mala calidad de la red WiFi.
Entonces, para determinar la ubicación correcta para colocar el enrutador WiFi, puede seguir una serie de recomendaciones, a saber:
Bajalo enrutador WiFi al aire libre para maximizar la propagación de la señal en la habitación. No dejes enrutador en un lugar con muchos obstáculos, como el final de una habitación, debajo de una mesa o en un armario.
Manténgase alejado enrutador desde el suelo o en paralelo a tus pies, porque el material del suelo no es lo suficientemente bueno para difundir la señal WiFi a todos los rincones de la habitación. Mejor enrutador colocado en una posición más alta.
Manténgase alejado enrutador de objetos electrónicos otros que tienen una mala influencia, porque transmiten ondas electromagnéticas que pueden interferir con las señales WiFi.
2. Apuntando la antena Enrutador en una dirección diferente
Si prestas atención, generalmente enrutador WiFi tiene dos antenas ubicadas en la parte posterior. Puede utilizar esta antena para acelerar su conexión WiFi.
Para maximizar la señal emitida, puede cambiar la dirección de una de las antenas en la otra dirección, de modo que cada antena puedacubrir varios rincones de la habitación.
Si una antena apunta hacia arriba, puede intentar apuntar la otra antena hacia el lado, grupo.
3. Cambiar Enrutador que es mas capaz
¿Ha utilizado un paquete de Internet que tiene la velocidad más alta, pero aún siente que su conexión a Internet es lenta?
Bueno, podría ser que tu principal problema provenga del dispositivo enrutador que generalmente todavía usan enrutador congénito de proveedor, pandilla.
Para solucionar este problema, puede cambiar a comprar y reemplazar con enrutador que es mas capaz y tiene una mayor velocidad de conexión.
Además, asegúrese de utilizar también teléfonos móviles y PC o portátiles con especificaciones calificadas. hojeada más rápido.
4. Utilice un ISP que no sea de uso generalizado
Finalmente, el número de usuarios de un ISP (Proveedor de servicios de Internet) podría hacer que la calidad de Internet sea aún más baja y más lenta.
No se deje tentar por los precios baratos, puede empezar a cambiar y usando un ISP que no se usa ampliamente en tu área.
Lo primero que debe hacer es verificar si su área tienecubrir ISP o llamar Servicio al Cliente relacionados para obtener información más detallada.
Cómo acelerar el wifi en una PC o computadora portátil con Windows 10
Hojeada ¿Sigues buscando asignaciones universitarias o ves videos de YouTube lentamente?
Si ha intentado realizar los pasos anteriores pero no han tenido un efecto significativo, también puede seguir algunos de ellos. cómo acelerar el WiFi en una PC o computadora portátil con Windows 10 siguiente.
1. Cambiar DNS
DNS o sistema de nombres de dominio es un protocolo que funciona para traducir una página La web en IP dirección.
Desafortunadamente página La web de vez en cuando sufre muchos cambios y hace que el DNS trabaje duro para cargarlo, pandilla. Cambiar el DNS también es una forma de hacer que el WiFi rápido sea poderoso.
Se afirma que el método para cambiar el DNS alternativo puede acelerar las velocidades de Internet hasta en un 20% en comparación con si usa el DNS predeterminado.
Hay varios DNS alternativos que se utilizan comúnmente, como OpenDNS y DNS de Google Jaka ha revisado la forma completa de cambiarlo a continuación.
- Paso 1 - En exhibicion escritorio Windows, todo lo que tiene que hacer es hacer clic derecho en el icono La red ubicado a la derecha y abra la configuración Abrir configuración de red e Internet.
- Paso 2 - En la ventana Redes e Internet, solo tienes que ir a la parte inferior y hacer clic en la opción Redes y recursos compartidos, pandilla.
- Paso 3 - Entonces volverá a aparecer la ventana Centro de redes y recursos compartidos y aquí solo debe hacer clic en la opción Conexión wifi ubicado en el lado derecho de la pantalla.
- Paso 4 - Aparecerá una ventana Estado de WiFi que mostrará el estado de la red de Internet que está utilizando actualmente. Aquí solo tienes que hacer clic en el menú Propiedades que se encuentra en la parte inferior.
- Paso 5 - Serás redirigido a la ventana nuevamente. Propiedades WiFi. En el elemento del cuadro del medio, todo lo que tiene que hacer es buscar y seleccionar una opción Protocolo de Internet versión 4 (TCP / IPv4).
Si usted tieneDestacar, solo haces clic Propiedades.
- Paso 6 - En la ventana Protocolo de Internet versión 4 (TCP / IPv4), todo lo que tiene que hacer es seleccionar una opción Utilice las siguientes direcciones de servidor DNS: que está en la parte inferior.
Solo necesita ingresar el OpenDNS alternativo, Servidor DNS preferido: 208.67.222.222 y Servidor DNS alternativo: 208.67.222.220.
Si es así, simplemente haga clic en OK y para obtener los máximos resultados te quedas reiniciar Tu PC o portátil.
Aparte de usar configuración OpenDNS como arriba, también hay DNS 1.1.1.1 que se afirma que puede proporcionar velocidades de Internet hasta 10 veces más rápidas.
2. Cambiar Banda ancha
De hecho, será difícil manipularlo. banda ancha proporcionado por el ISP, pero resulta que Windows también limita banda ancha usted está.
El sistema operativo Windows tiene una función para compartir banda ancha para servicio Calidad de servicio (QoS) que consta de Windows Update y otros programas.
Para acelerar WiFi en Windows 10, puede configurar y cambiar ajuste de ancho de banda con los siguientes pasos.
Para el registro, es posible que los usuarios de Windows 10 Home Edition no puedan utilizar este método para acelerar las redes WiFi.
- Paso 1 - La primera vez que abriste la ventana. Correr presionando la combinación de teclas Ctrl + R en teclado. Entonces solo tienes que escribir gpedit.msc y luego presione Enter.
- Paso 2 - Aparecerá una ventana Editor de políticas de grupo local, aquí solo tienes que ir al menú Configuración del equipo> Plantillas administrativas> Red> Programador de paquetes QoS.
- Paso 3 - Si ha entrado en el menú QoS Programador de paquetes, simplemente haga doble clic en la opción Límite de ancho de banda reservable.
- Paso 4 - En la ventana Límite de ancho de banda reservable, primero cambia la opción a Activado hasta que se pueda acceder al menú de la parte inferior.
Entonces en parte Opciones: tu solo manejas Límite de ancho de banda (%): 0, luego haga clic en OK.
Si es así, te quedas reiniciar Su PC o computadora portátil para obtener los resultados.
Nota:
Cambio límite de ancho de banda a 0 podría correr el riesgo de interferir con el proceso de actualización de Windows y otros programas relacionados.
3. Limpiar DNS
La forma de acelerar su conexión Wifi es bastante trivial, pero lo hace enjuagar DNS acelerar la conexión a Internet en Windows 10 resultó ser bastante exitoso.
El problema es haciendo enjuagar Tu DNSrestablecer caché DNS PC o computadora portátil que está utilizando para ajustar la información y los cambios de un dominio.
Hacer enjuagar DNS, todo lo que tienes que hacer es acceder a él usando Símbolo del sistema con unos sencillos pasos.
- Paso 1 - Presione el botón Inicio en teclado luego escribe "cmd" hasta que aparezca la recomendación del símbolo del sistema. Luego solo necesita hacer clic derecho en la sección Símbolo del sistema y seleccionar una opción Ejecutar como administrador.
- Paso 2 - Se mostrará la ventana del símbolo del sistema y todo lo que tiene que hacer es ingresar el comando ipconfig / flushdns luego presione Enter.
- Paso 3 - El proceso tomará un tiempo hasta que haya confirmación. enjuagar El DNS se ha realizado correctamente en la ventana del símbolo del sistema.
Para obtener los máximos resultados, puede actualizar su configuración de IP dirección ingresando comandos ipconfig / renovar y presione Entrar.
- Paso 4 - configuración de IP dirección se ejecutará y cuando haya terminado, puede cerrar inmediatamente la ventana del símbolo del sistema. Por ultimo puedes hacer reiniciar PC o portátil para sentir los resultados, pandilla.
4. IRPStackSize
Para los usuarios de Windows 10, también puede utilizar el IRPStackSize para acelerar el WiFi en su PC o computadora portátil.
Aquí puede cambiar la cantidad de IRPStackSize para poder recibir más datos a la vez.
Este método de acelerar las redes WiFi es muy eficaz para los usuarios de WiFi. banda ancha por encima de 10 Mbps. Para los usuarios debajo de él, el efecto podría ser menos pronunciado, pandilla.
- Paso 1 - Presione la combinación de teclas Ctrl + R en teclado para abrir la ventana Correr. Entonces solo necesitas escribir regedit y presione la tecla Enter.
- Paso 2 - Aquí solo tiene que hacer clic en la opción de la izquierda, ** HKEY_LOCAL_MACHINE \ SYSTEM \ CurrentControlSet \ Services \ Lanman Server \ Parameters.
- Paso 3 - En la sección Parámetros, todo lo que tiene que hacer es hacer clic derecho en el archivo DWORD llamado IRPStackSize, haga clic en Modificar y complete el valor con 50.
Si la opción IRPStackSize no existe, todo lo que tiene que hacer es crear un nuevo archivo DWORD con clic derecho> Nuevo> Valor DWORD (64 bits) y cámbiele el nombre a IRPStackSize.
- Paso 4 - Al igual que antes, todo lo que tiene que hacer es hacer clic derecho en el nuevo IRPStackSize y hacer clic Modificar.
Contenido Datos del valor: 50 luego haga clic en OK para completar el proceso. Por el bien de sentir el efecto, te quedas reiniciar Tu PC o portátil.
Cómo acelerar el WiFi en teléfonos Android
No solo en una PC o computadora portátil con Windows, ApkVenue también tiene varios tutoriales sencillos cómo acelerar WiFi en un teléfono Android sin siquiera requerir acceso raíz sabes.
El método que ApkVenue revisará esta vez ha demostrado ser bastante efectivo para acelerar las conexiones WiFi en su teléfono celular Android.
Bueno, en lugar de ser más curioso, ¡es mejor que mire los detalles a continuación!
1. Configuración Configuración predeterminada
Sin la necesidad de aplicaciones adicionales, puede acelerar la red WiFi usando la configuración predeterminada que ya está en su teléfono celular Android, pandilla.
Bueno, aquí ApkVenue está practicando el uso de un teléfono móvil Android del tipo Xiaomi Redmi 4X que ya está usando MIUI 10.
Los pasos que tienes que seguir son bastante sencillos. La siguiente es una secuencia de métodos que puede seguir para acelerar su conexión WiFi de Android.
- Paso 1 - La primera vez, vas al menú. Ajustes luego elige una opción Wifi para abrir la configuración de red WiFi en su teléfono Android.
- Paso 2 - Luego te quedas Desplazarse abajo hasta que encuentres una opción Ajustes avanzados para configuraciones más detalladas con respecto a WiFi.
Aquí puede configurar la optimización de la red WiFi en las opciones Asistente de wifi y Modo de velocidad WiFi.
- Paso 3 - Configuración abierta Asistente de wifi y luego actívelo para que pueda cambiar automáticamente de una red WiFi a un paquete de datos cuando la conexión sea mala o lenta.
También puedes activar la opción Mostrar advertencia de uso de datos para proporcionar información sobre el uso de Internet mediante un paquete de datos.
- Paso 4 - También puede acelerar WiFi en Android activando la opción Modo de velocidad WiFi dar prioridad banda ancha en determinadas aplicaciones.
Aquí hay opciones Modo normal para dividir banda ancha entre aplicaciones que se ejecutan en primer plano y antecedentes igualmente.
Cuales son las opciones Modo extremo quien priorizará banda ancha en aplicaciones que se ejecutan en primer plano. Aplicación temporal antecedentes es posible que no pueda acceder a Internet temporalmente.
2. Aplicación WiFi Switcher
Además, también puede confiar en aplicaciones de terceros para obtener una red WiFi con la máxima calidad de señal.
El propio ApkVenue recomienda una aplicación llamada Conmutador WiFi desarrollado por Cloudie Development que puede utilizar sin necesidad de acceso raíz.
Esta aplicación de refuerzo de señal WiFI tiene una función bastante buena para su teléfono celular. ¿Cómo utilizar la aplicación WiFi Switcher? ¡Así es cómo!
- Paso 1 - La primera vez, por supuesto, tienes quedescargar y Instalar en pc solicitud Conmutador WiFi que puede obtener en el enlace de abajo.
- Paso 2 - Abra la aplicación WiFi Switcher e inicialmente se le pedirá permiso para acceder a la ubicación. Solo tienes que tocar la opción Permitir. Realice el siguiente paso hasta que ingrese a la vista principal de la aplicación WiFi Switcher.
- Paso 3 - Puede configurar la red WiFi preferida para conectarse primero. Para configurarlo, solo necesita activar la marca de verificación en la sección Privilegiado en cada red WiFi que se muestra.
- Paso 4 - También puede realizar más configuraciones en la aplicación WiFi Switcher tocando el ícono de tres puntos en la parte superior derecha y seleccionando una opción Ajustes.
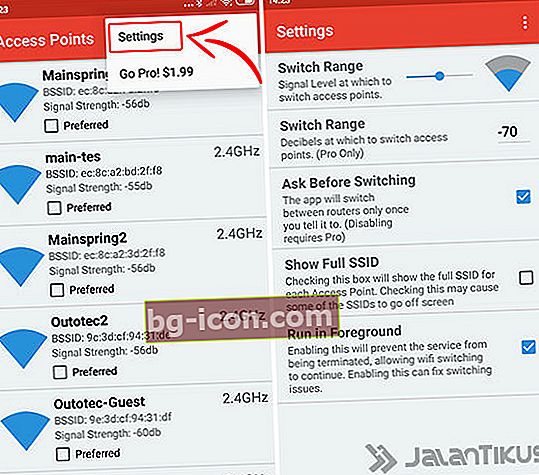
Aquí solo tiene que establecer un límite mínimo para la fuerza de la red WiFi que cree que es lenta.
También puedes activar la opción Pregunte antes de cambiar para proporcionar una notificación de reemplazo de WiFi y Ejecutar en primer plano para evitar que la aplicación se cierre debido al sistema.
Esa es una colección de formas de acelerar una conexión WiFi que puede practicar en un teléfono celular Android y una PC o computadora portátil con Windows 10.
De hecho, ¿hay muchos aspectos a los que debes prestar atención si tu red de Internet es lenta o inestable?
Bueno, ¿tienes otros consejos y trucos? ¡Vamos, no dudes en escribir tu opinión en la columna de comentarios a continuación!
Lea también artículos sobre Wifi u otros artículos interesantes de Lukman Azis.