quieres lucir profesional? pruebe los siguientes 7 consejos y trucos para Windows 10
Estos consejos y trucos de Windows 10 pueden aumentar su productividad y darle un aspecto profesional. Es por eso que Jaka discutió esto.
Windows 10 es un sistema operativo rápido y eficiente diseñado para aumentar la productividad de sus usuarios. Este sistema operativo de escritorio más utilizado ofrece muchas funciones.
Desafortunadamente, no son pocas las personas que no conocen o no usan esta característica interesante. Incluso si lo usa y se acostumbra, puede aumentar su productividad y hacerlo visible profesional. Es por eso que en esta publicación discutimos 7 consejos y trucos para maximizar la productividad en una computadora portátil con Windows 10.
- 9 formas de deshabilitar Spy en Windows 10
- ¿Quieres actualizar Windows 10 gratis? ¡Aquí está el truco!
- Cómo superar Windows 10 caducado sin reinstalar
Consejos y trucos de Windows 10
1. Use GodMode para controlar todo
Modo de Dios es uno de los mejores secretos en el sistema operativo Windows 10. En realidad, esta es una carpeta oculta que contiene varios accesos directos y funciones avanzadas en Windows 10.
De esta manera, puede ajustar casi cualquier cosa sin necesidad de hurgar uno por uno en la configuración o el panel de control. Ahora para activar GodMode, cómo:
- Primero, cree una nueva carpeta en el escritorio, ¿cómo hacer clic directamente en el escritorio> 'Nuevo' > 'Carpetas'.
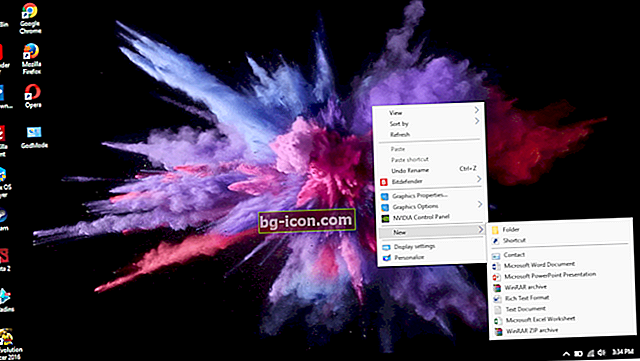
- Hacer clic derecho 'Nueva carpeta', haga clic en'Rebautizar'.
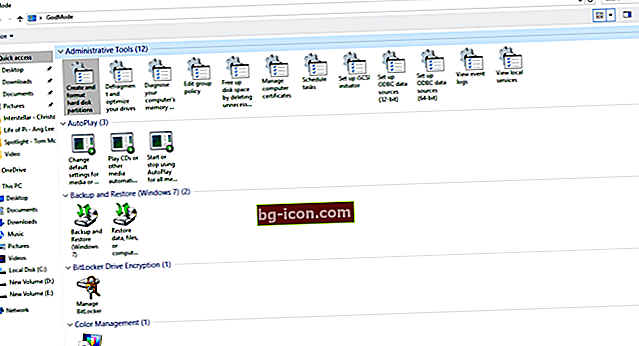
- Nómbrelo con "
GodMode. {ED7BA470-8E54-465E-825C-99712043E01C}"(sin las comillas).
Si tiene éxito, el icono de la carpeta cambiará, al igual que el Panel de control. Entonces puede ajustar varias configuraciones en una carpeta. ¿Guay, verdad?
2. Utilice comandos de voz
Windows 10 viene con un asistente virtual llamado Cortana, que le ayuda a hacer varias cosas a través de comandos de voz. Entonces, ¿por qué no aprender a maximizar esta característica?
Puede pedirle ayuda a Cortana para abrir aplicaciones, reproducir música, crear eventos, realizar búsquedas en la web, mostrar las últimas noticias, proporcionar notificaciones importantes y más.
¿Es una pena que no si esta característica está desempleada? Cortana tiene una función de "Modo de escucha" que le permite hablar con Cortana como si estuviera hablando con alguien y pidiéndole que haga algo. ¿Cómo organizarlo?
- Hacer clic Tecla de Windows y escribe 'Cortana'.
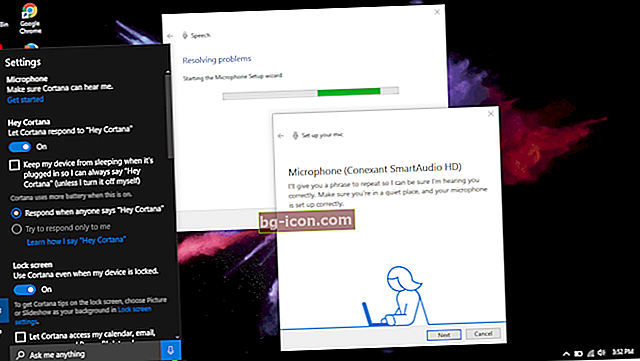
- A continuación, aparecerá Cortana, haga clic en configuración.
- Continúe ajustando el micrófono para asegurarse de que Cortana lo esté escuchando y active la opción 'Hola Cortana'.
3. Utilice Ajustar para organizar la ventana de la aplicación
Quebrar es una super característica frio otros en Windows 10 que te permiten hacer multitarea o ejecutar múltiples aplicaciones a la vez con facilidad y diversión.
La pantalla mostrará varias aplicaciones cuyo tamaño puede ajustar usted mismo. Bueno, el nombre también multitarea por supuesto, tiene que ser rápido y puede usar la siguiente combinación para maximizar la función Snap.
- Win + Left: Ajustar la mitad izquierda.
- Win + Derecha: Ajustar la mitad derecha
- Win + Left y Win + Up: ajuste al borde superior izquierdo.
- Win + Right y Win + Up: ajuste al borde superior derecho.
- Win + Left y Win + Down: Ajustar al borde inferior izquierdo.
- Win + Derecha y Win + Abajo: Ajustar al borde inferior derecho.
4. Utilice la vista de tareas para realizar múltiples tareas.
Vista de tareas es un innovador conmutador de tareas introducido por primera vez en Windows 10 para mejorar la experiencia multitarea. Esta vista de tareas mostrará miniaturas de todas las aplicaciones abiertas.
Esto es perfecto para aquellos de ustedes que usan dos monitores. Por lo tanto, puede cambiar rápidamente de una aplicación a otra.
- Presione Win + Tab.
- Desliza tres dedos en el trackpad.
5. Utilice el escritorio virtual
En la función Vista de tareas, también puede crear escritorios virtuales que lo ayuden a administrar las aplicaciones en ejecución. Esto es perfecto para aquellos de ustedes que en su mayoría abren aplicaciones.
Por ejemplo, puede crear el primer escritorio con el que trabajar y puede crear otro escritorio virtual para jugar. Cómo:
- Abra la Vista de tareas presionando la tecla Win + Tab.
- Luego, haga clic en 'Nuevo escritorio' en la esquina inferior derecha para crear un nuevo escritorio virtual.
6. Utilice el modo tableta
Windows 10 viene con modo tableta El inteligente. Por lo tanto, puede usar la pantalla para que sea como una tableta con una interfaz de metro. Por lo tanto, es óptimo si tiene una computadora portátil con pantalla táctil o un dispositivo 2 en 1. Cómo:
- Abra el "Centro de actividades" y haga clic en el icono del modo tableta.
- O deslizando cuatro dedos en el panel táctil.
7. Utilice los gestos del panel táctil para realizar tareas rápidas
¿Es usuario de una computadora portátil, pero no le gusta usar un mouse adicional? En caso afirmativo, debe conocer y utilizar un panel táctil basado en gestos. A continuación, se muestran algunos de los gestos del panel táctil que resultan útiles para el día a día:
- Desplazarse: deslice el dedo horizontal o verticalmente con dos dedos.
- Acercar / alejar: pellizque o pellizque con dos dedos.
- Clic derecho: toque con dos dedos en el panel táctil.
- Mostrar escritorio: desliza tres dedos contra la pantalla.
- Ver todas las ventanas: desliza tres dedos hacia la pantalla.
- Cambiar de aplicación: desliza el dedo hacia la izquierda o hacia la derecha con tres dedos.
Conclusión
¿Cómo? Seguramente no todo lo que sabes, ¿verdad? Si ya sabe que no necesariamente lo usa, aunque puede aumentar su productividad. Así que de ahora en adelante, intenta acostumbrarte. De esa manera, se verá profesional al usar su PC / computadora portátil.
Con suerte, estos consejos y trucos de Windows 10 ciertamente pueden aumentar la productividad y ser útiles para usted. No olvide comentar.
Lea también artículos sobre Ventanas o escribiendo desde Lukman Azis otro.