cómo instalar Android en una PC y computadora portátil sin un emulador
Esta vez, ApkVenue le explicará cómo instalar fácilmente el sistema operativo Phoenix en PC y portátiles. Vamos, mira la descripción a continuación.
Hay muchos usuarios de teléfonos inteligentes en el mundo y, de hecho, las personas pasan más tiempo en dispositivos móviles que en PC. Bueno, el teléfono inteligente Android es uno de esos más usado ocupa el primer lugar. A pesar de que se ve afectado por muchos problemas, el rendimiento de Android nunca ha sido decepcionante en lo más mínimo. Incluso ahora, Android se ha desarrollado para que pueda ejecutarse en un sistema informático, este desarrollo se llama Proyecto Android-x86.
Actualmente, el proyecto Android-x86 ha dado a luz a un nuevo sistema operativo mas estable, específicamente para dispositivos de computadora de escritorio fácil de usar, El sistema operativo se llama Sistema operativo Phoenix. Bueno, informado desde el sitio. makeusof, esta vez Jaka te explicará cómo instalar Phoenix OS en PC y computadora portátil fácilmente. Vamos, mira la descripción a continuación.
- Cómo jugar Mobile Legends en PC y computadora portátil sin ser lento, ¡el rango de empuje sigue fallando!
- ¡7 formas de jugar Mobile Legends para principiantes, de rango individual a mítico!
- 8 formas de obtener máscaras gratuitas para Mobile Legends: Bang bang
Cómo instalar Android en PC y portátiles sin un emulador
Requisitos antes de instalar el sistema operativo Android Phoenix
1Requisitos de hardware
Phoenix OS requiere un procesador x86 para funcionar sin problemas, ya sea artificial Intel o AMD. Sin embargo, el más recomendado es el procesador. Intel Atom. Los siguientes son los mínimos requisito de hardware requerido.
Capacidad de almacenamiento 2GB mínimo.
Procesadores Intel o AMD fabricados en años 2012 y arriba. Procesador Intel Atom más recomendado.
Memoria USB 8GB (Para los medios de arranque del sistema operativo Phoenix).
Memoria USB 1 GB (Para GParted)
2.UEFI o BIOS de la placa base?
Los sistemas informáticos más antiguos fabricados en 2010 y anteriores todavía utilizan el sistema BIOS de E / S como una autoprueba de encendido (POST). Entonces, antes de que la computadora ingrese al sistema operativo, el BIOS primero verificará algunos de los componentes de hardware instalados, lo que imposibilitará que el sistema operativo funcione. en ausencia de BIOS. Sin embargo, ahora los últimos sistemas informáticos reemplazan el BIOS con una nueva tecnología llamada Interfaz de firmware extensible uniforme (UEFI), se afirma que esta tecnología es más confiable y segura que la BIOS.
Desafortunadamente, Phoenix OS no apoyo con el sistema UEFI. Sin embargo, no se preocupe porque podemos configurar UEFI para trabajar con sSistema operativo que no es Windows. Vamos, sigue leyendo.
Cómo instalar Phoenix OS
Paso 1. Descarga Phoenix OS
Un paquete de instalación del sistema operativo Phoenix está disponible para versiones posteriores 32 bits y 64 bits. Para que podamos instalarlo en una computadora vieja o más nueva según sea necesario. Puede descargar Phoenix OS a través del sitio web oficial como se muestra arriba.
Paso 2.Convierta el sistema operativo Phoenix USB de arranque en una unidad flash
Una vez completada la descarga del paquete de instalación del sistema operativo Phoenix, el siguiente paso es crear Sistema operativo Phoenix USB de arranque usando la aplicación Rufus. Cuando termine de descargar Rufus, abra la aplicación.
Primero, elige Unidad USB que desea utilizar. En segundo lugar, seleccione el esquema de partición MBR para la opción BIOS o UEFI. En tercer lugar, seleccione el sistema de archivos FAT32. Cuarto, puede marcar la opción para Formato rápido, Cree una imagen de arranque usando, etc. como se muestra en la imagen de arriba. Luego, finalmente seleccione el botón Inicio.
Paso 3. Configurar BIOS / UEFI
Hay tres cosas que deben configurarse en BIOS / UEFI antes de instalar Phoenix OS. Cada proveedor generalmente tiene una pantalla BIOS / UEFI diferente pero la función sigue siendo la misma. Aquí están las configuraciones que puede cambiar en el BIOS / UEFI.
1. Activar Característica del modo heredado Si es posible.
2. Seleccione el modo Windows 7 o las funciones del modo Linux si están disponibles.
3. Apaga la función Arranque rápido y arranque seguro en su caso, porque ambas funciones fueron diseñadas para computadoras con Windows, mientras que Phoenix OS es un sistema operativo basado en Linux.
Si se han completado los ajustes anteriores, el paso final es que puede cambiar el modo de arranque comenzando a ser dirigido a la unidad flash USB que contiene el paquete de instalación del sistema operativo Phoenix.
Paso 4. Creación de una partición de instalación (opcional)
Hay dos tipos de particiones a saber, GPT y MBR. En las computadoras más nuevas, generalmente usa el tipo GPT, que es la partición predeterminada. Por lo tanto, primero debemos cambiar el tipo de partición de GPT a MBR. Esto también se debe al tipo Partición MBR soporte para todo tipo de sistemas operativos.
La primera forma es descargar primero la aplicación GParted y luego crearla USB de arranque que contiene la aplicación. Luego, cambie la lectura inicial del BIOS a una unidad USB e inserte una unidad flash que contenga arrancable de la aplicación Gparted la.
Si tiene éxito, aparecerá una imagen como se muestra a continuación.
Hacer clic Dispositivo y luego seleccione Crear tabla de particiones.
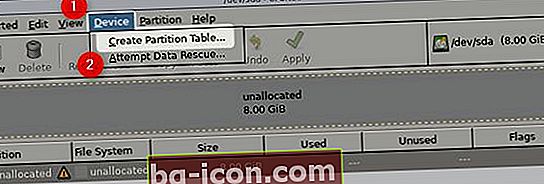
Después de eso, seleccione el tipo de partición de la tabla que se seleccionará, simplemente selecciónelo msdos. Después de ese clic Aplicar para terminar.
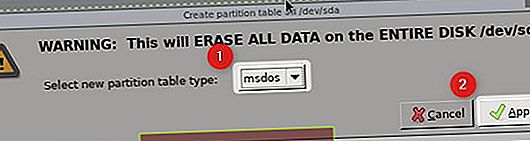
Paso 5. Preparación para instalar Phoenix OS
Proceso de instalación del sistema operativo Phoenix muy fácil. Primero, inserte la unidad flash USB de instalación en la computadora y seleccione BIOS de arranque inicial desde la unidad flash.
- Si aparece como se muestra a continuación, selecciónelo Instalación.
Después de que aparezca la siguiente página de menú, seleccione Crear / modificar particiones.
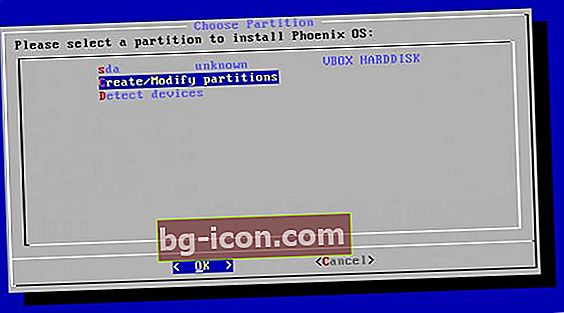
Si encuentra preguntas ¿Quieres utilizar GPT? Solo elige No.. Como discutimos anteriormente, el sistema operativo Phoenix OS aún no es compatible con este tipo de partición.
Si la página del menú aparece como se muestra a continuación, puede utilizar teclas de flecha en el teclado para navegar.
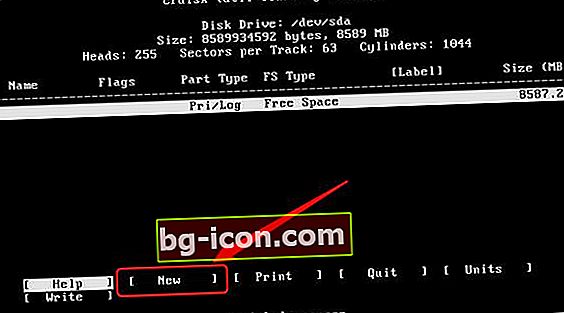
Primero, desliza el dedo hacia las opciones Nuevo luego presione enter, esta opción creará una nueva partición llamada sda1. En segundo lugar, seleccione una opción Primario para hacer sda1 la partición predeterminada. En tercer lugar, seleccione sda1 para que sea la partición utilizada para la selección arrancable. No presione Intro más de una vez para la opción de arranque, ya que desmarcará los indicadores de arranque.
- Después de completar el comando anterior, el paso final es elegir una opción Escribir para finalizar y guardar la configuración. Si hay preguntas solicite ¿Está seguro de que desea escribir la tabla de particiones en el disco? Entonces solo escribe el comando sí en la pantalla e ingrese para finalizar. Cuando termine, seleccione el botón Renunciar.
Paso 6. Instale Phoenix OS en la partición que se creó
escoger sda1 y presione enter.
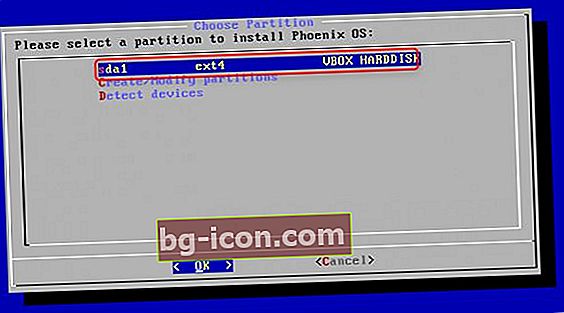
En el menú Elija el sistema de archivos, escoger ext4 como el sistema de archivos predeterminado.
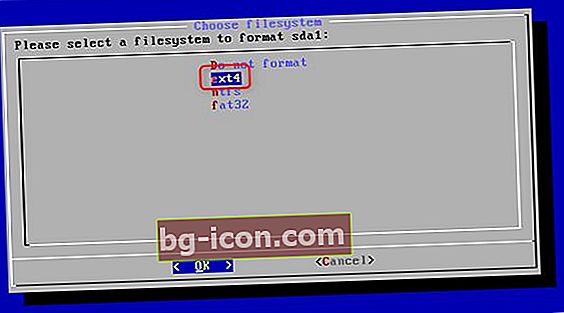
Si aparece una pantalla de confirmación, haga clic en sí para terminar.
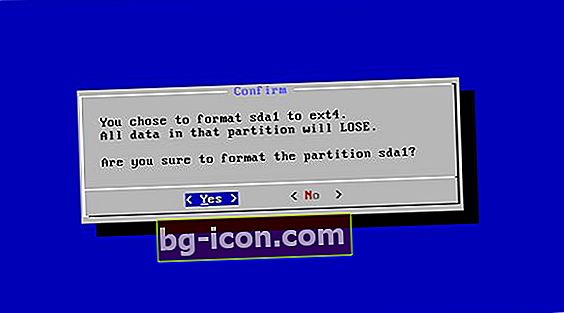
Si aparece una pantalla de confirmación para instalar EFI GRUB2. Entonces solo presiona el botón Saltar.

Entonces aparecerá una pantalla de pregunta de confirmación ¿Quieres instalar el cargador de arranque GRUB? Solo elige sí. Este proceso es el último y continuará con el proceso de instalación.
Una vez finalizado el proceso de instalación, aparecerá una página como se muestra a continuación. Puede elegir directamente ejecutar Phoenix OS seleccionando Ejecute el sistema operativo Phoenix o Reiniciar. Si elige Reiniciar, no olvide quitar la unidad flash USB de arranque que todavía está atascada en la computadora. ¡HECHO!
Cómo tipo, ¿está interesado en instalar el sistema operativo Phoenix en su PC o dispositivo portátil? Si tiene preguntas, escriba su opinión a través de la columna de comentarios a continuación.