A continuación, le mostramos cómo mostrar la pantalla de su teléfono celular en una computadora portátil con USB o WiFi. ¡Puedes hacerlo sin Internet ni aplicaciones!
Definitivamente será complicado si presentas en un teléfono Android con un tamaño de pantalla limitado, ¿verdad?
Bueno, una solución es mostrar la pantalla del teléfono móvil Android en una PC o computadora portátil para mostrarla más grande, en grupo.
Entonces, en este artículo, ApkVenue revisará cómo cómo mostrar la pantalla de HP en la computadora portátil fácilmente y sin raíz con varios métodos que puedes probar. ¡Vamos a ver!
Cómo mostrar la pantalla de HP a la computadora portátil
En esta revisión, ApkVenue revisará cómo reflejando Android a PC o computadora portátil usando dos métodos, a saber, a través de una conexión de cable USB y una conexión WiFi.
cable USB Por supuesto, será útil para dispositivos de PC que generalmente usan una conexión de cable LAN y no tienen un dispositivo WiFi. receptor.
Mientras Conexión wifi, por supuesto, será útil para dispositivos portátiles que pueda llevar a todas partes y que ya sean compatibles con redes WiFi. Especialmente si su conexión WiFi puede acelerarse.
Nota: 1. Cómo mostrar la pantalla de HP en una computadora portátil con USB
Primero, Jaka lo revisará camino reflejando Teléfono Android a computadora portátil a través de un cable USB lo que puede hacer si el dispositivo conectado aún no tiene una red WiFi. Aquí está la reseña:
Paso 1: habilitar las opciones de desarrollador
- En su teléfono móvil Android, active las Opciones de desarrollador a las que puede acceder en el menú Configuración> Acerca del teléfono.
- Entonces solo tienes que tocar la opción Versión MIUI siete veces en rápida sucesión hasta que aparece una notificación Opciones de desarrollador Ha sido activado. En otros tipos de Android, toca Número de compilación.
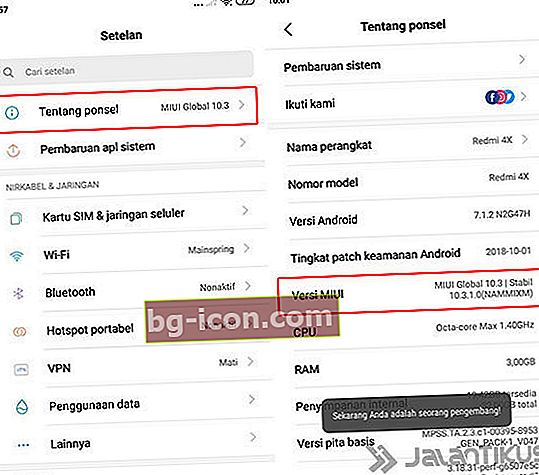
Paso 2: ingrese las opciones de desarrollador
- Para acceder a esta función, todo lo que tiene que hacer es ir al menú Configuración adicional> Opciones de desarrollador.

Paso 3: habilite la depuración de USB
- Entonces actívala Opciones de desarrollador deslizándose palanca en la cima. Desliza hacia abajo y también activa la opción Depuración USB deslizándose palanca.
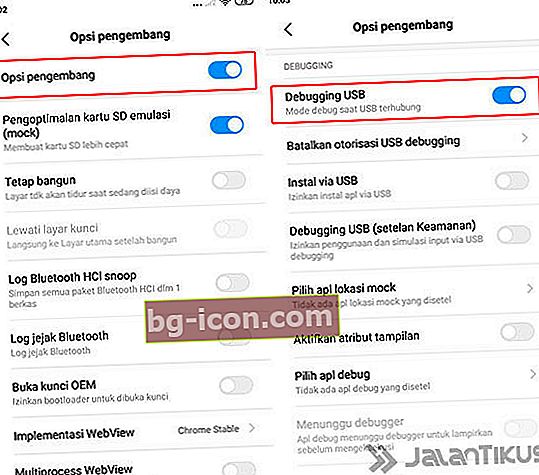
Paso 4: instale la aplicación Vysor en Android y PC
- Entonces puedes instalar la aplicación primero Vysor en su teléfono Android y la extensión Vysor en navegador Google Chorme en PC. Puedes conseguirlos a los dos a continuación, pandilla.
 Aplicaciones Productividad ClockworkMod DESCARGAR
Aplicaciones Productividad ClockworkMod DESCARGAR Descargue la extensión Vysor en Google Chrome
Paso 5: abre Vysor en Google Chrome
- Conecta el teléfono Android que quieras reflejando a la PC mediante un cable USB. Asegúrese de que el cable USB sea de buena calidad.
- Abrir Vysor en Google Chrome, solo ve a la pagina chrome: // aplicaciones y haga clic en el icono de Vysor como se muestra a continuación.
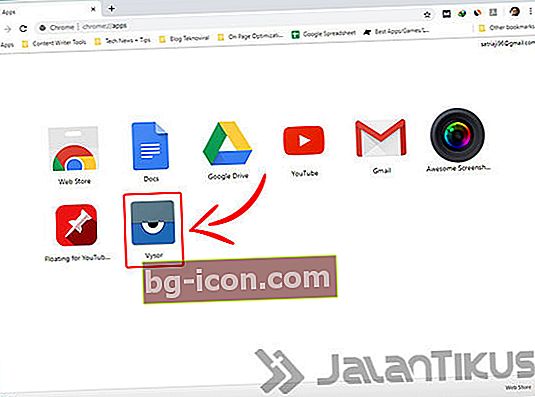
Paso 6: comience a conectar dispositivos
- Luego, en la ventana de Vysor, simplemente haga clic en el botón Encontrar dispositivos que se encuentra en la parte superior.
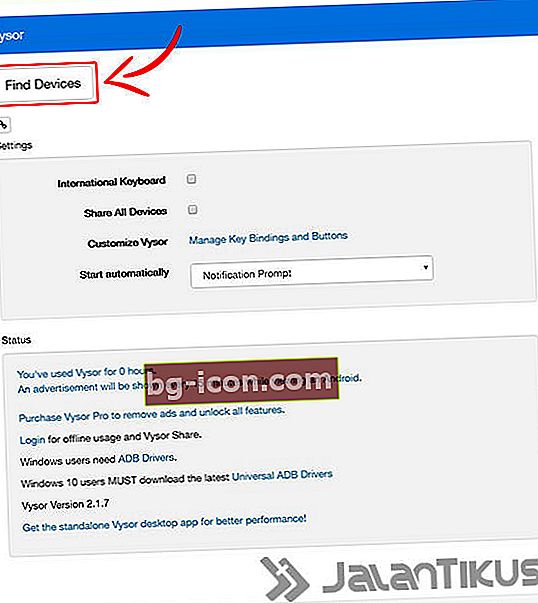
Paso 7: seleccione los dispositivos conectados
- Luego haga clic en el dispositivo que desea instalarreflejando a la PC y haga clic en el botón Seleccione.
- Revisa tu teléfono Android nuevamente porque aparecerá surgir pedir permiso depurar USB. Aquí solo acepta continuar.
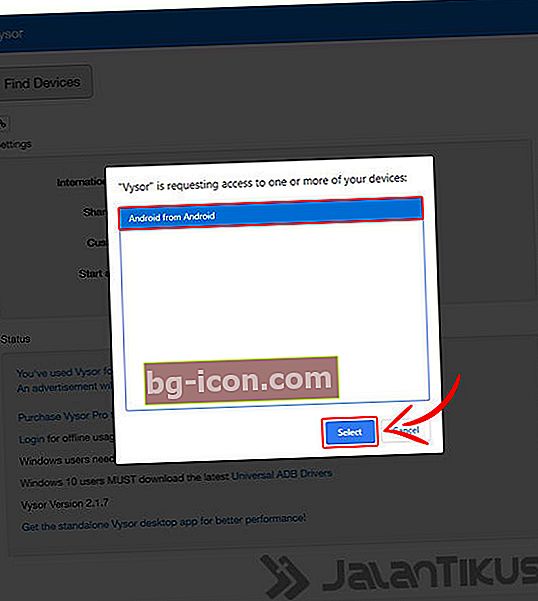
Paso 8 - Reflejando Android a PC con éxito
- Bueno, así es como se ve la pantalla de Android con éxitoreflejando a la PC, pandilla. Está bien, ¿no?
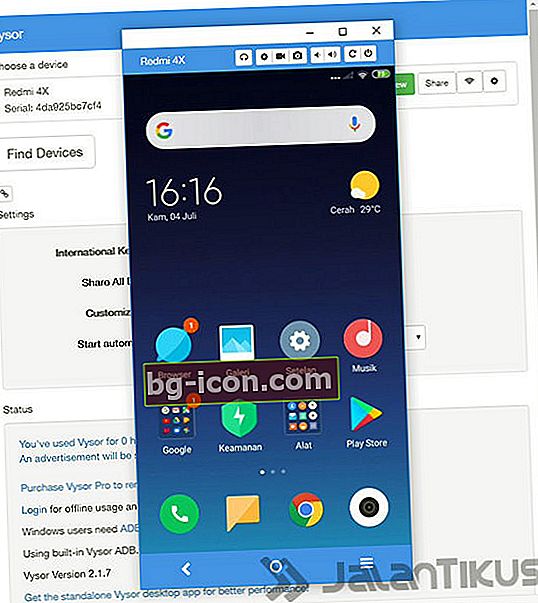
Paso 9 - Visualización mientras se juega
- Incluso cuando juegas, por ejemplo, Mobile Legends está en modo paisaje, Vysor también se ajustará automáticamente.
- Oh, sí, en la versión gratuita de Vysor como la anterior no puede acceder a ciertas funciones, como el modo de uso pantalla completa, encienda el sonido, o establecer la calidad del video con varios tamaños.
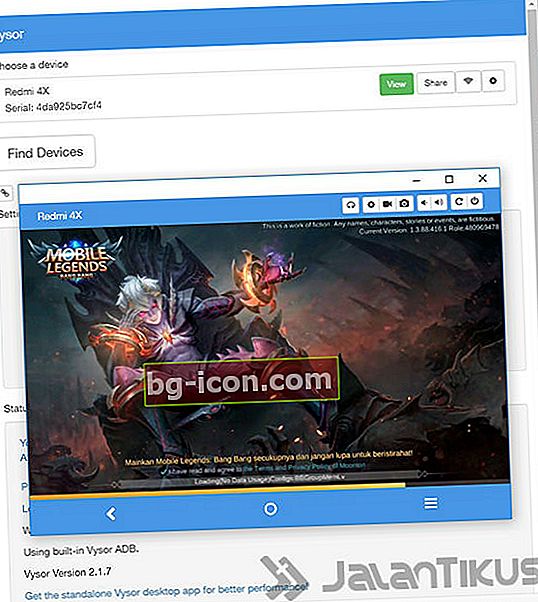
2. Cómo mostrar la pantalla de HP a una computadora portátil con WiFi
No solo AirDroid, por reflejando Android a la computadora portátil a través de WiFi de hecho, hay una aplicación predeterminada de Windows 10 que puedes usar prácticamente. El método es ciertamente diferente de secuestrar o piratear WiFi. Así es cómo:
Paso 1 - Abrir Software Conectar
- Asegúrese de que su PC o computadora portátil admita la conexión a una red WiFi. Si no es así, también puede agregar un dispositivo Wifi receptor el enchufe en vivo a través Puerto USB, pandilla.
- No olvide también, conecte su teléfono celular Android junto con una PC o computadora portátil en la misma red WiFi.
- Luego, en una PC o computadora portátil, todo lo que tiene que hacer es hacer clic en el botón Comienzo y escriba "conectar" en el campo de búsqueda. Luego, haz clic en él y ábrelo. softwareConectar mostrado.
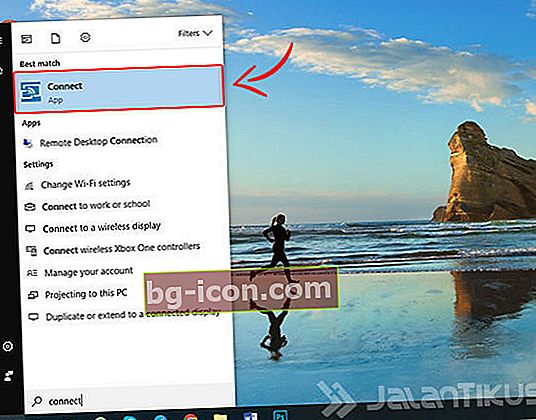
Paso 2: conéctese listo para usar
- Asi es como se ve softwareConectar que está listo para usar. El nombre de su PC también se mostrará en la pantalla, por ejemplo MG-PC031.
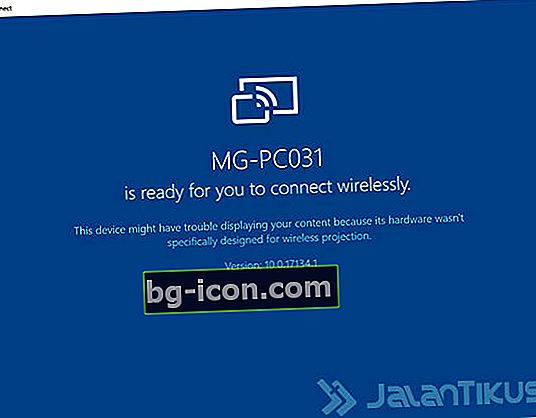
Paso 3: desbloquear funciones Duplicar pantalla Androide
- Cambie a su teléfono móvil Android, active la función duplicar pantalla. En el Samsung Galaxy S10 + y otros teléfonos Samsung, todo lo que tiene que hacer es ir a barra de notificación.
- Luego desliza el ícono hasta encontrar la opción Vista inteligente. Espere la lista de dispositivos hasta que aparezca un dispositivo de PC con un nombre apropiado, es decir MG-PC031.
- En otros tipos de teléfonos Android, puede acceder a esta función en el menú Configuración> Conexiones inalámbricas y redes> Pantalla inalámbrica.
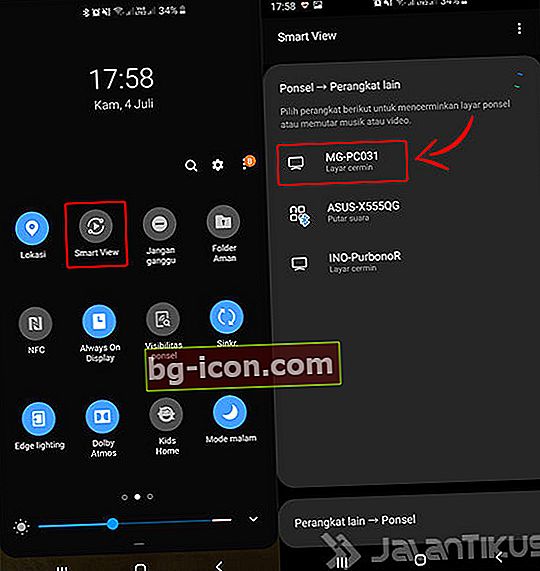
Paso 4: el dispositivo comienza a conectarse
- Si reflejando exitoso, la pantalla aparecerá en software Conéctate como "[Phone] Galaxy S10 + está a punto de proyectarse". Espere a que aparezca la pantalla de HP.
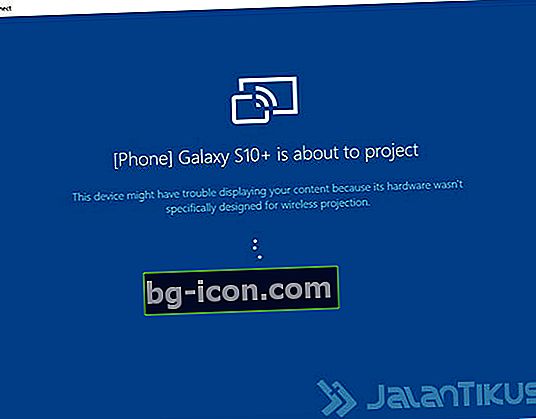
Paso 5 - Duplicar pantalla Funciona
- Asi es como se ve duplicar pantalla en software Conéctese si tiene éxito en hacerlo, pandilla.
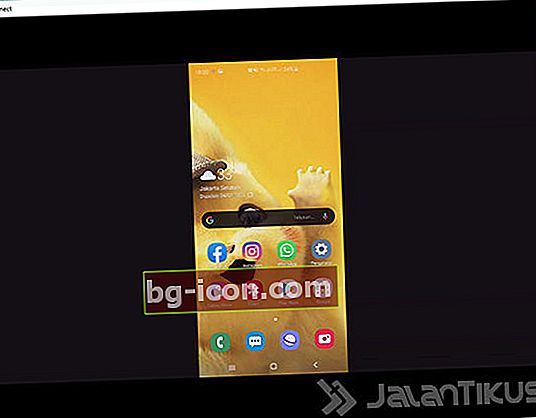
Paso 6 - Conectar en modo Pantalla completa
- Diferente que antes, aquí puedes acudir a modo pantalla completa haciendo clic en el icono al que apunta ApkVenue en la imagen de abajo.
- Aun así, Connect es una aplicación algo sencilla porque no ofrece ninguna otra flexibilidad. Por ejemplo, al ajustar la resolución, tasa de bitsetc.
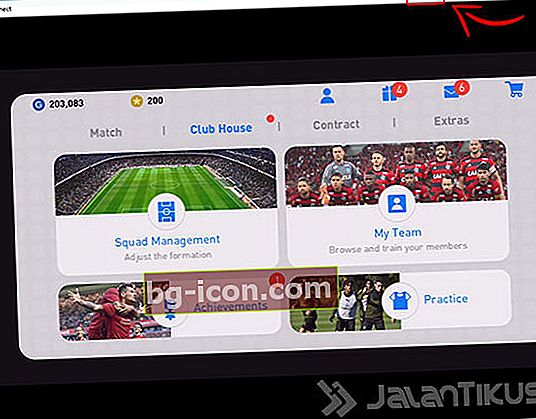
Destino Reflejando Pantalla Android HP a PC / Laptop
Por supuesto que te estás preguntando, ¿qué diablos es? destino reflejando Pantalla de HP a PC? Además de obtener un aspecto más grande, ¡puedes usarlo para esto!
- Presentaciones en el campus o en el trabajo, por ejemplo, al demostrar contenido que debe verse en un dispositivo. smartphone, como sitio web o aplicación móvil.
- Ver películas y otros contenidos, porque claramente con una pantalla más grande puedes disfrutar más libremente con otras personas a tu alrededor.
- Jugando juegos móvil, porque no solo es una pantalla grande, sino que también puedes jugar con palanca de mando en un teléfono móvil Android como el que ApkVenue ha revisado antes, pandilla.
Además, también puedes conectar tu celular a un televisor, ¡ya sabes! Para aquellos de ustedes que quieran saber cómo mostrar la pantalla de HP en el televisor, puede leer el artículo a continuación.
 VER ARTÍCULOS
VER ARTÍCULOS Video: aquí hay una manera fácil de conectar una pantalla móvil Android a un televisor
Bueno, es muy fácil, ¿verdad? Así es como se muestra fácilmente la pantalla del teléfono celular en la computadora portátil, ya sea con una conexión WiFi o con un cable USB.
En su opinión, ¿qué método es más práctico y más fácil de usar?
¡No olvides escribir tu opinión en la columna de comentarios a continuación y nos vemos en el próximo artículo de JalanTikus.com!
Lea también artículos sobre Pantalla u otros artículos interesantes de Satria Aji Purwoko
![]()
![]()
![]()
![]() Aplicaciones Productividad ClockworkMod DESCARGAR
Aplicaciones Productividad ClockworkMod DESCARGAR ![]()
![]()
![]()
![]()
![]()
![]()
![]()
![]()
![]()
![]()
![]()
![]() VER ARTÍCULOS
VER ARTÍCULOS